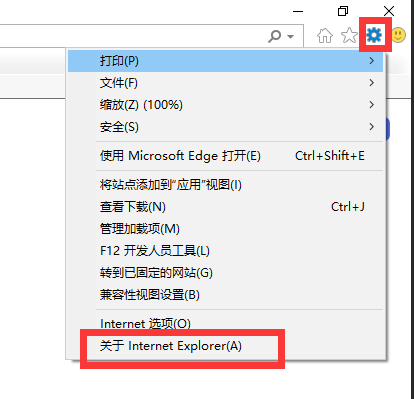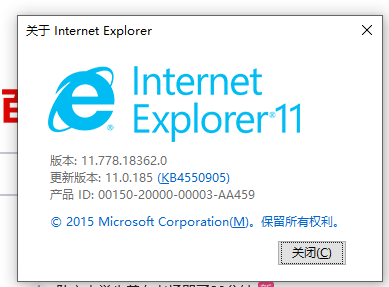第一步、环境准备
第二步、IE设置
第三步、插件安装 详见 oa插件安装说明 OA插件下载 R5修复工具.rar
附:移动oa设置(微信企业号) 详见:移动oa设置说明
需要安装office,不能使用wps个人版和校园版,已装wps软件或者电脑上同时有office和wps软件的电脑需要先卸载wps。
如需要安装正版office的请参考:正版office安装说明
一定要用IE浏览器(IE 10及以上版本) 如何查看浏览器版本、添加受信任站点、去除兼容性设置
详见 IE浏览器设置
正版office的安装说明
①访问msweb.scut.edu.cn安装学校的提供正版Microsoft Word;
②点击“产品系统下载”(见下图)
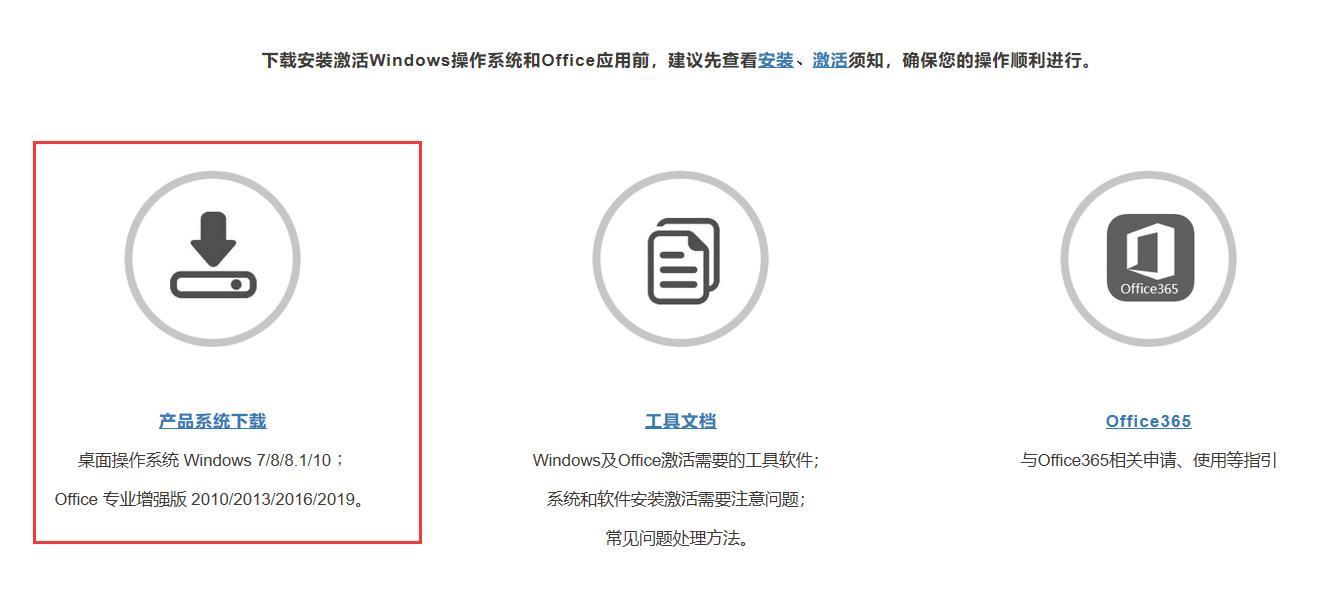
③选择 “简体中文”(见下图)
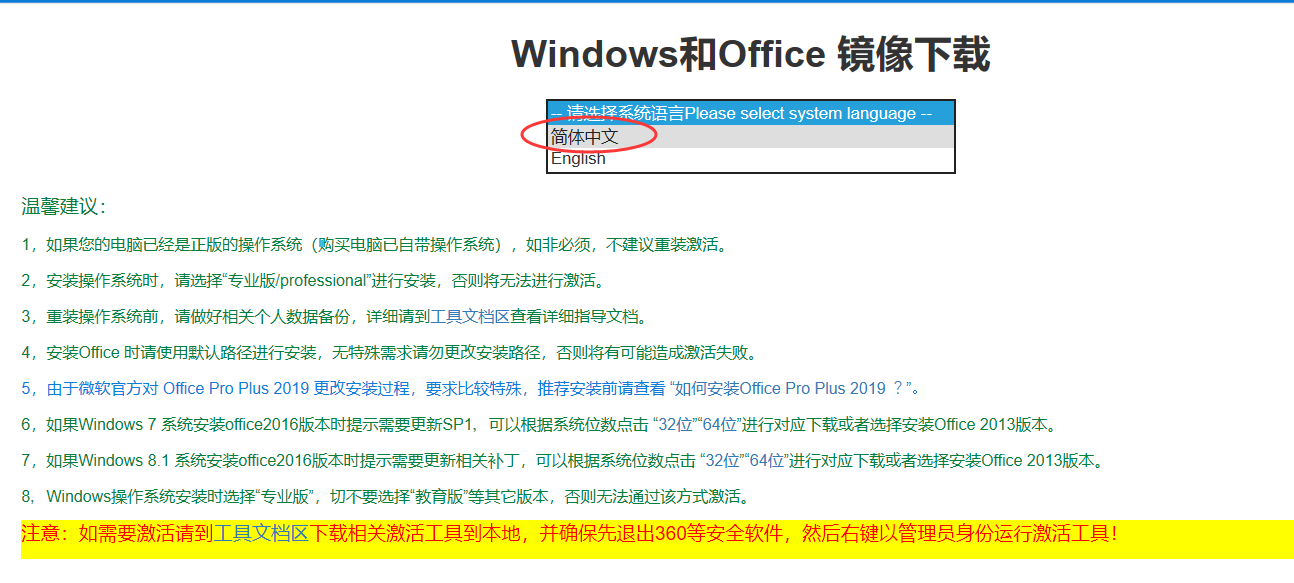
④下载2013版本的office软件,32位操作系统安装32位office软件,64位操作系统安装64位office软件。
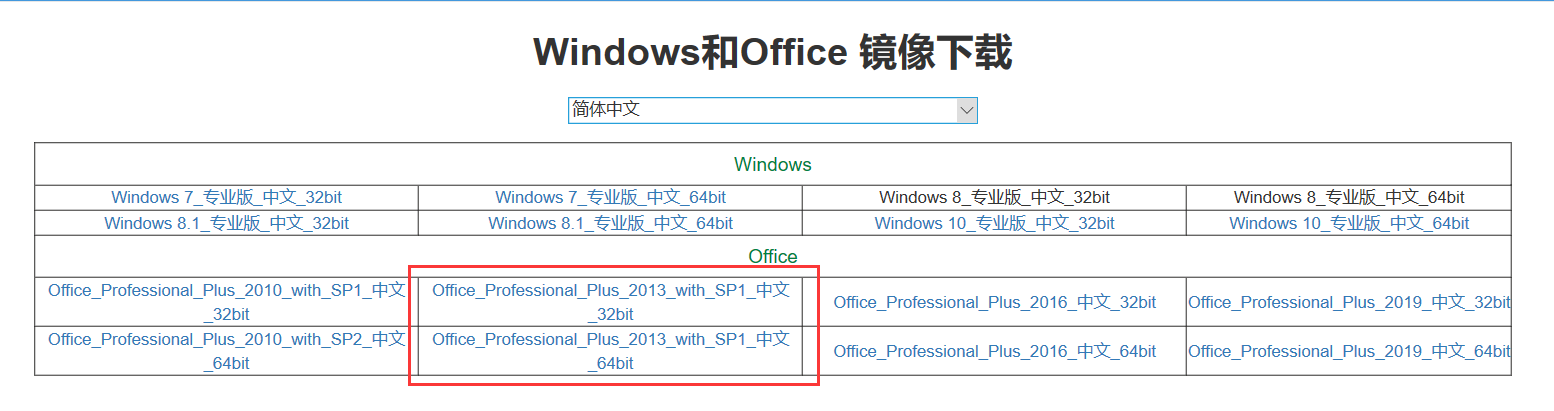
IE浏览器设置
注意:登录OA,一定要用IE浏览器登录(IE 10及以上版本),如果非IE内核的浏览器时,office插件无法使用,也就不能编辑修改公文的正文。
查看浏览器版本 |
打开IE,点击右上角“工具图标”→“Internet选项”如下图:
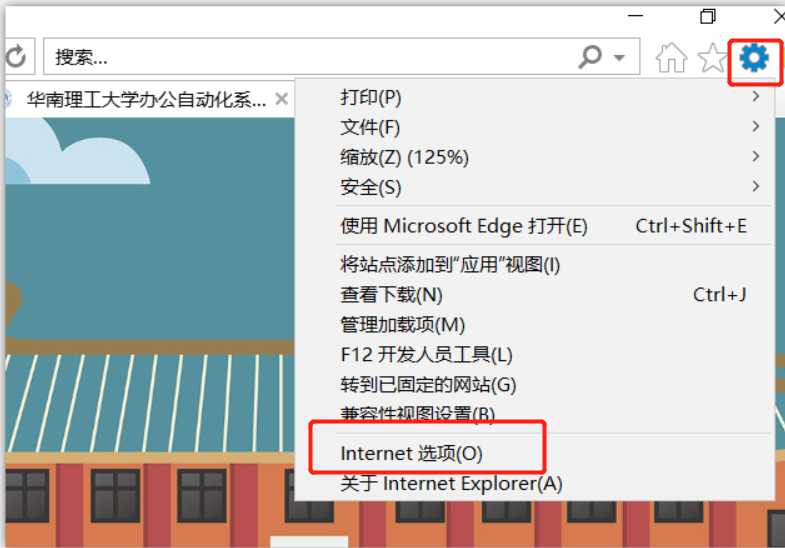
在弹出的“Internet选项”窗口中,选中“安全”→“受信任的站点” →“站点”→“添加OA地址”(测试地址和正式地址都要添加)OA正式地址(http://oa2020.scut.edu.cn)如下图:
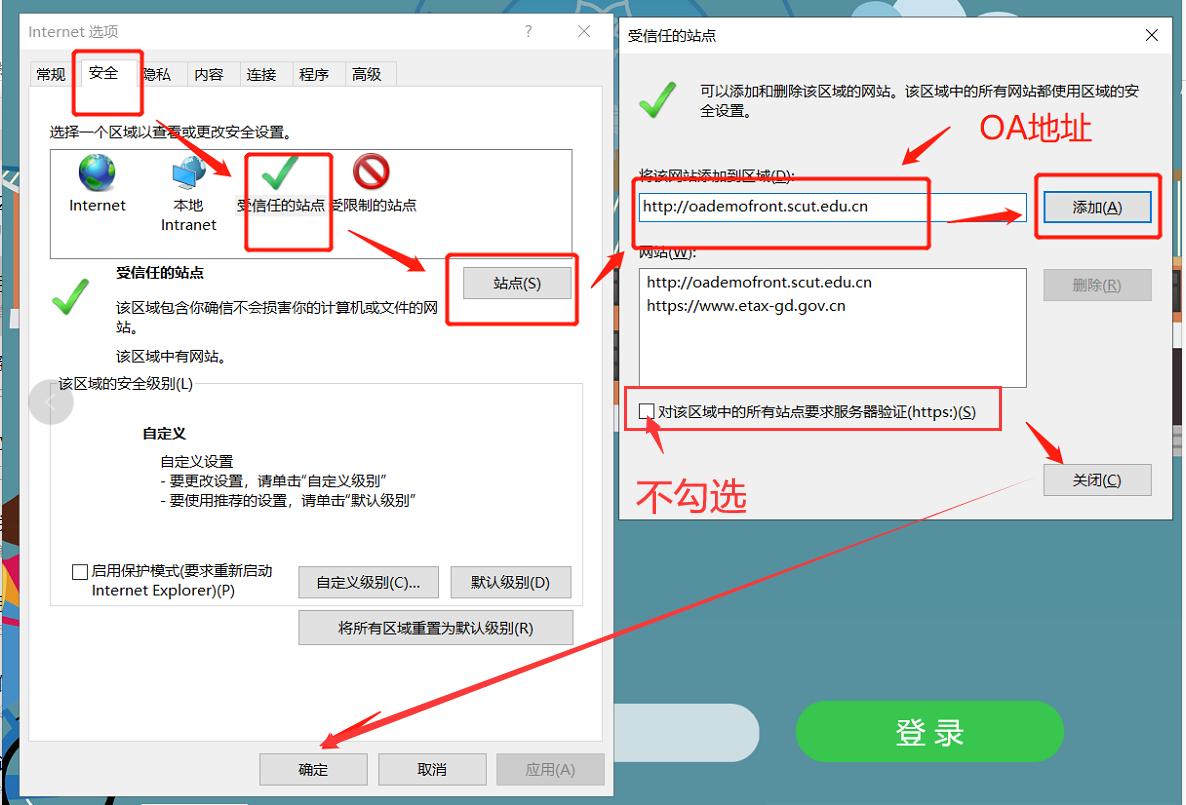
(测试地址和正式地址都要添加)OA正式地址(http://oa2020.scut.edu.cn)
注意!当添加OA地址为受信任站点时,浏览器提示:
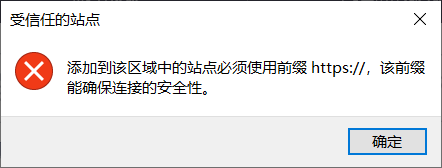
需要在受信用的站点中,“对该区域中的所有站点要求服务器验证(https)”这个选项一定要去掉!!才能添加成功如下图
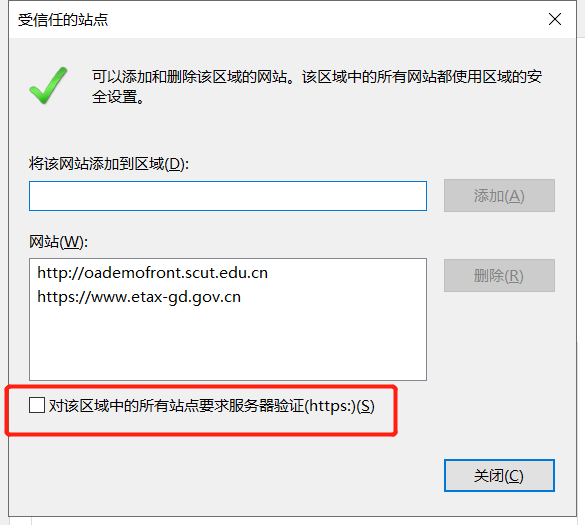
设置完受信站点后,在“安全”页签下,点击“受信任站点”再点“自定义级别”进行设置,如下图:
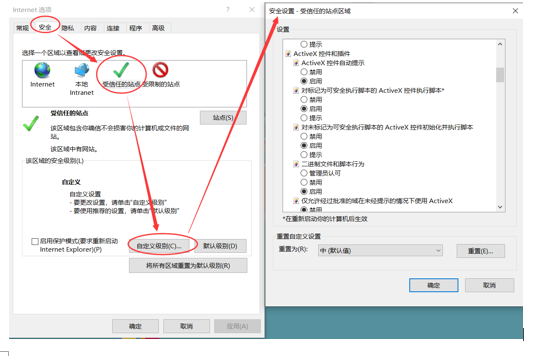
设置时,只对“ActiveX控件和插件”进行设置,设置完后,再点击“确定”。
设置如下图:
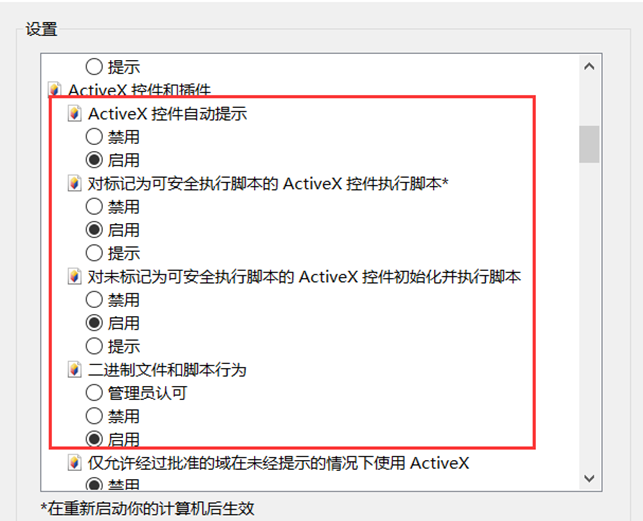
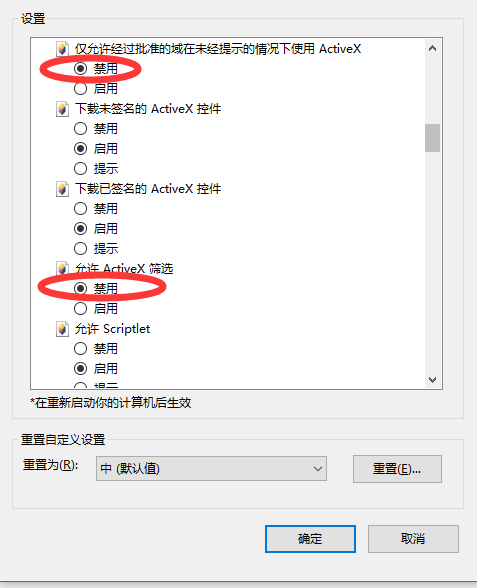
切换至“隐私”页签,不勾选“启用弹出窗口组织程序”,设置如下图、
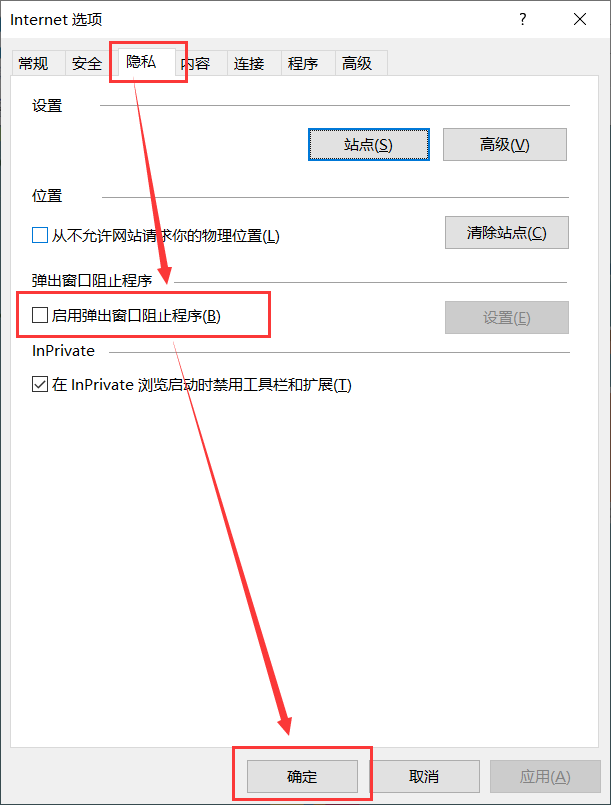
关于新版OA 与旧版OA 兼容性视图设置的重要提示:
旧版 OA 在使用IE 8 以后的版本时需要在兼容性视图上加上 scut.edu.cn ,但新版 OA 已经直接支持 IE 10 以上的版本,因此不能在兼容性视图上加上 scut.edu.cn 。
IE11设置兼容性视图:
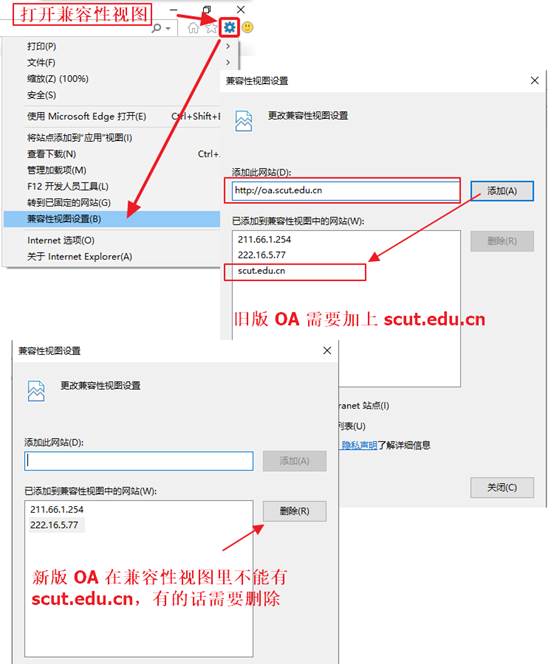
IE10时如何设置兼容性视图:
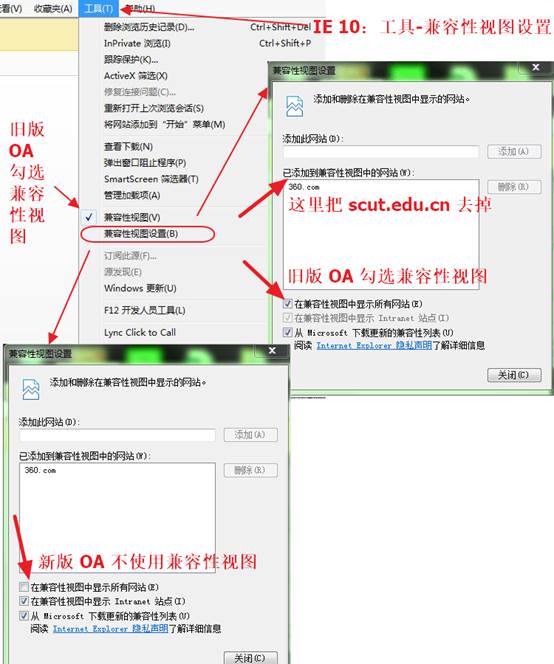
如果没有菜单栏,在工具栏点击右键,勾选“菜单栏”。
在菜单栏的“工具”下拉菜单上,“兼容性视图”不要勾选
在菜单栏的“工具”下拉菜单上,点击“兼容性视图设置”
如果“已添加到兼容性视图中的网站”里面有 scut.edu.cn ,则删除
如果要使用旧版 OA,则勾选“在兼容性视图中显示所有网站”;
如果要使用新版 OA,则不能勾选“在兼容性视图中显示所有网站”。
OA插件安装说明
下载插件 OA插件下载 解压后双击运行“华工OA插件安装.exe”

在弹出的弹框中,点击安装“常用控件”“office插件”“pdf插件”如果已安装则会显示“更新”安装或更新后,安装按钮会置灰。
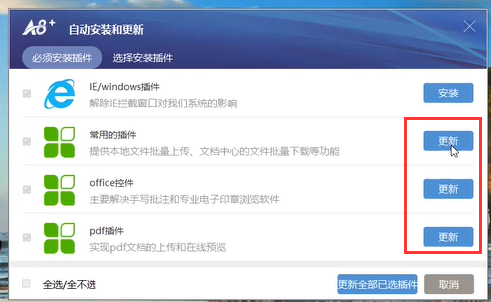
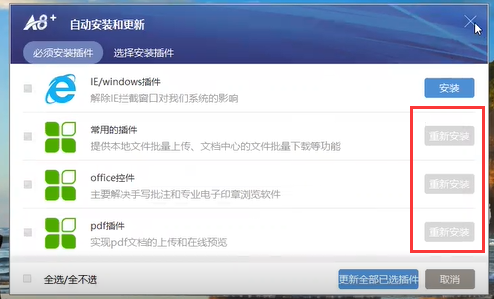
验证office插件:
登录 http://oademo.scut.edu.cn (测试地址)
点击首页的“发文拟稿”文单,再点击文单上方“正文”检查是否成功调用office控件,编辑正文(正文无需单独保存,编辑好正文后直接点击右上角的关闭图标,返回文单界面),填写黄色底纹必填项项字段,然后点击发送。
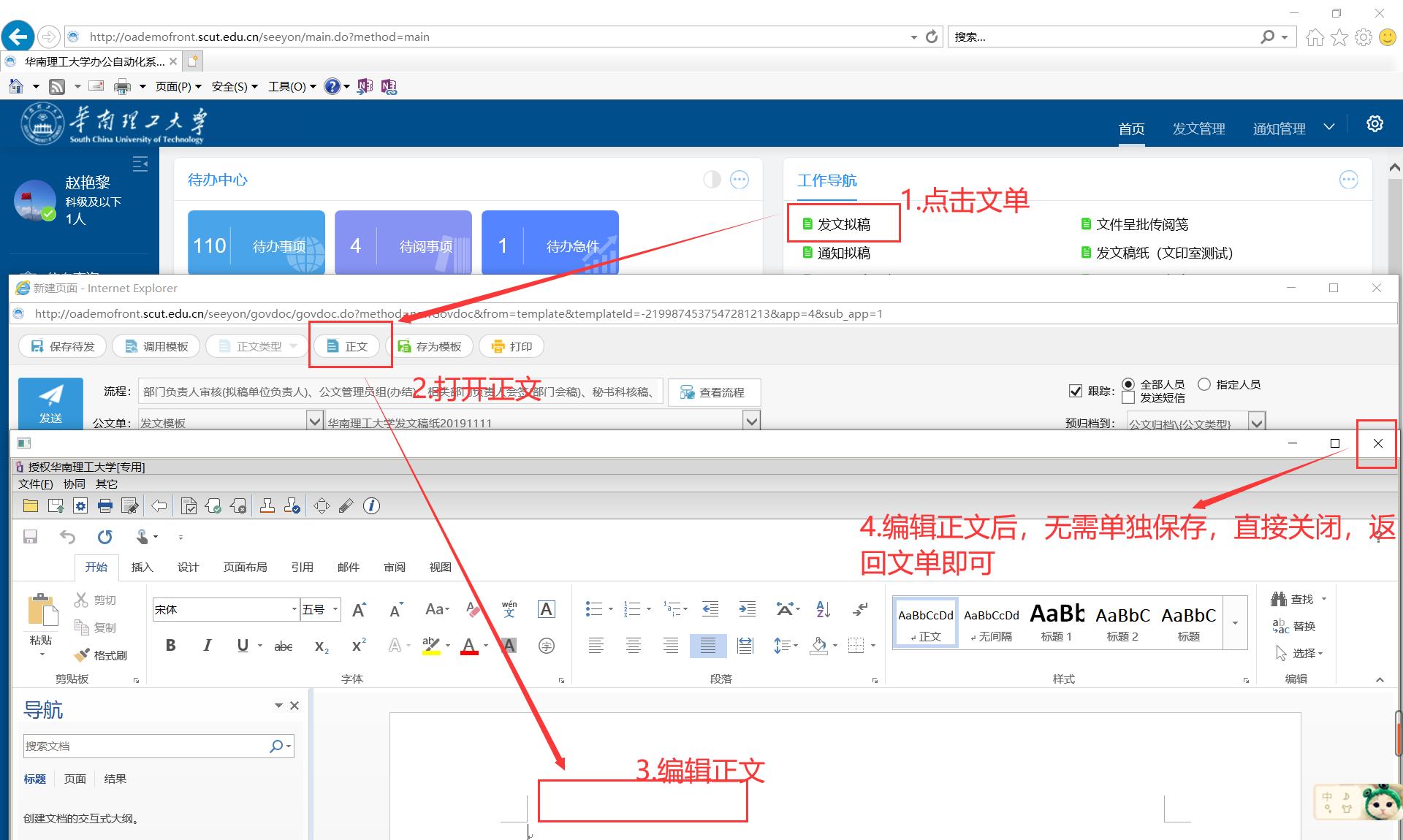
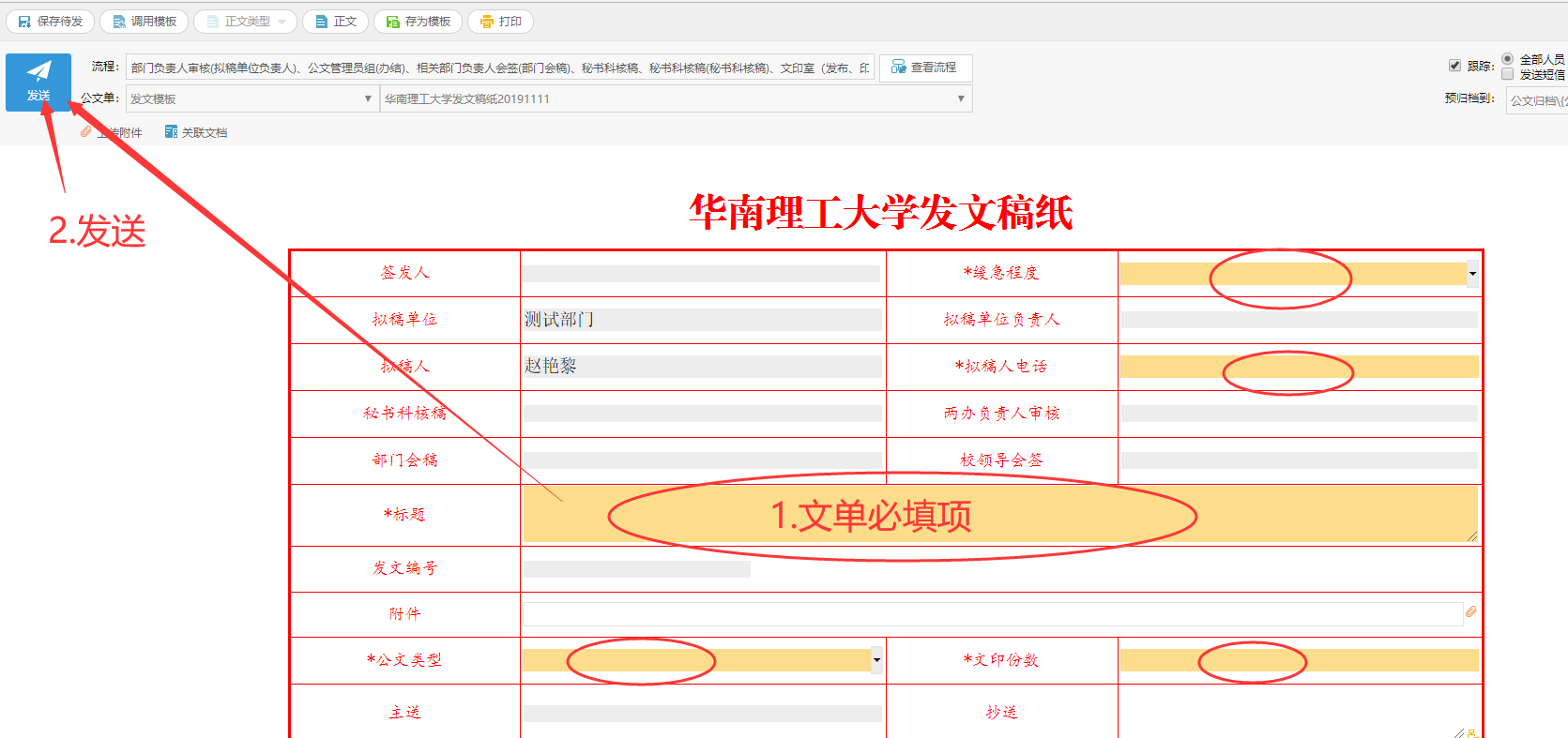
验证pdf控件
点击首页标题带有
![]()
图标的待办事项,点击左上方的“免插件查看”验证是否可以打开PDF正文。
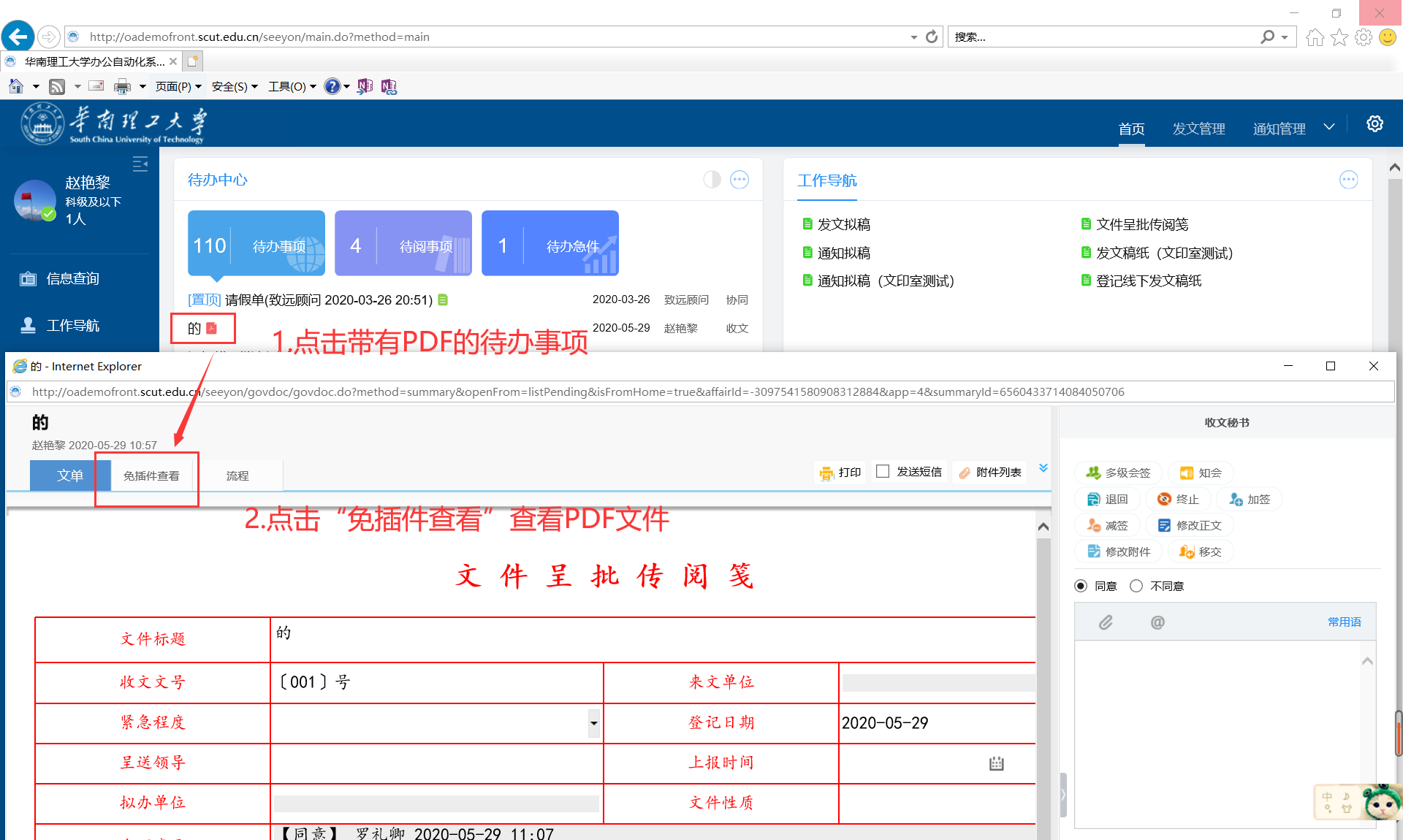
移动oa设置说明
第一步:关注华南理工大学微信企业号(已关注的可直接到第二步)
1、用手机微信扫如下二维码进入。

图1 扫描华南理工大学微信企业号二维码
2、进行身份验证。操作如下:
点击“消息通知”进入身份验证界面,点击“身份验证”后输入统一身份认证账号及密码点击“登录”,最后,登录验证成功后返回。具体操作如下图。
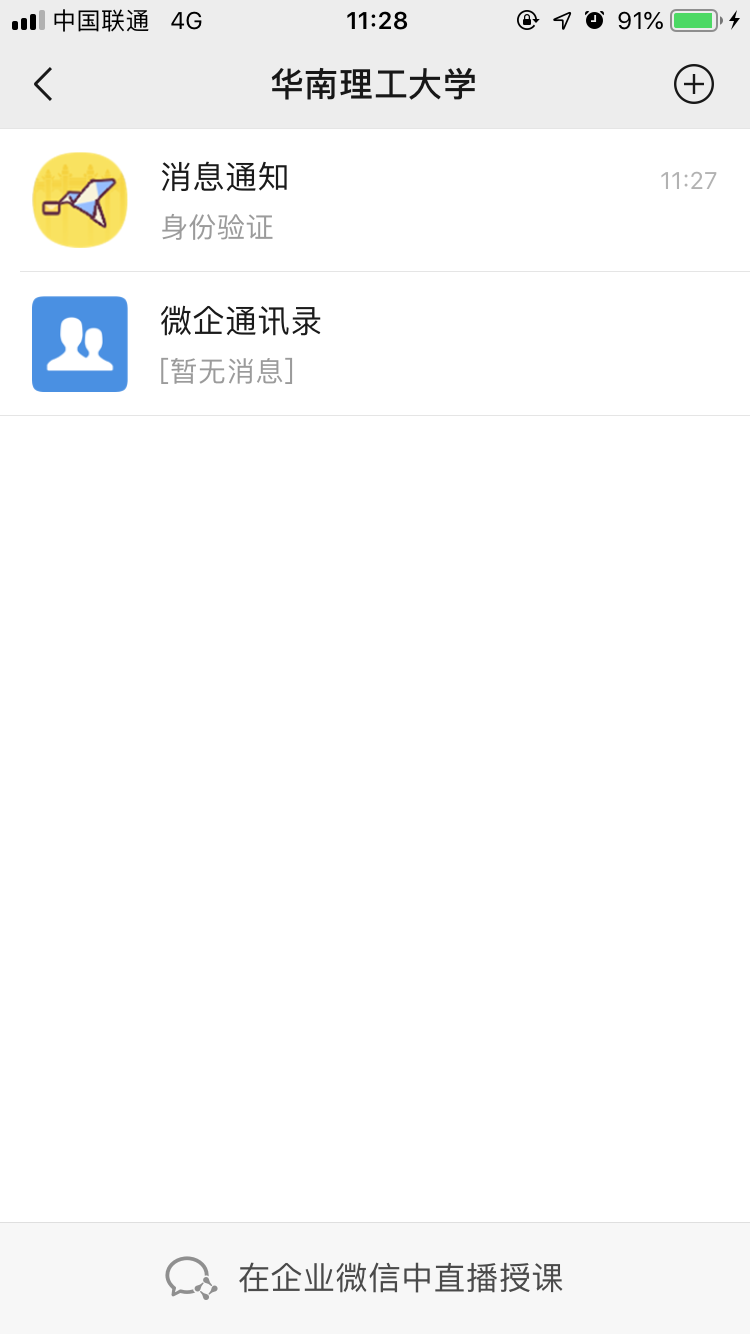
图2-1 进入消息通知界面

图2-2 进行身份验证
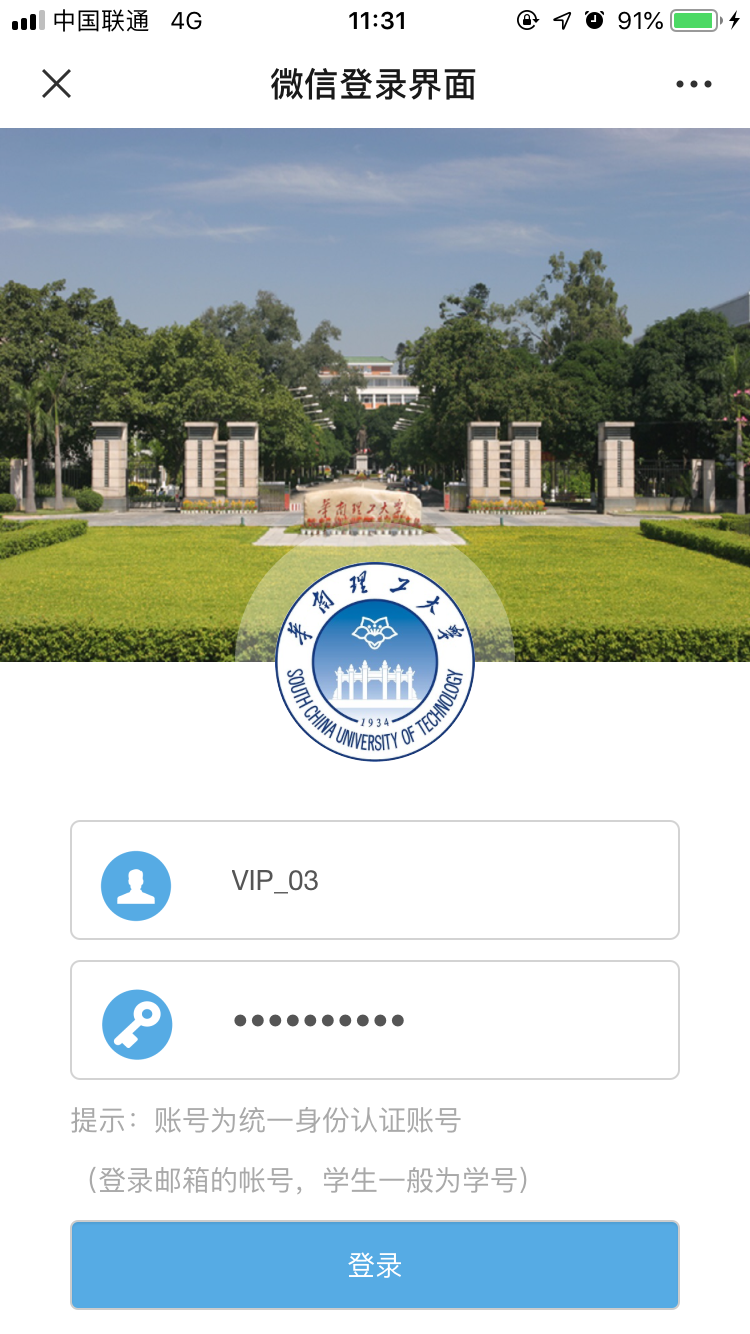
图2-3 登录界面

图2-4 验证成功界面
移动OA微协同绑定
1、打开个人微信通讯录,找到华南理工大学企业微信号点击进入,下拉找到“移动OA 2020(测试)”并点击。
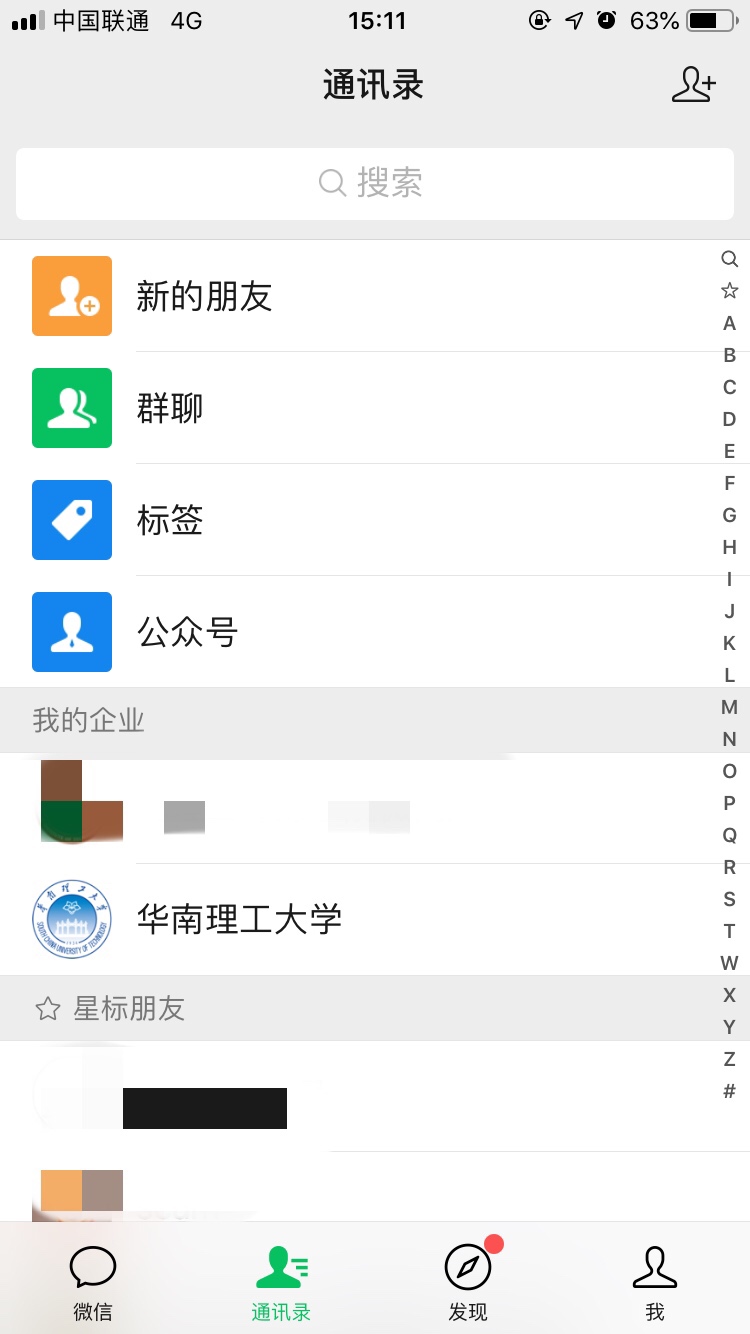
图3-1 个人微信通讯录界面

图3-2找到“移动OA 2020(测试)”
2、进入“移动OA 2020(测试)”界面后会弹出绑定提示,点击确认,输入用户名以及密码(即统一身份认证及密码),然后点击“立即绑定”。
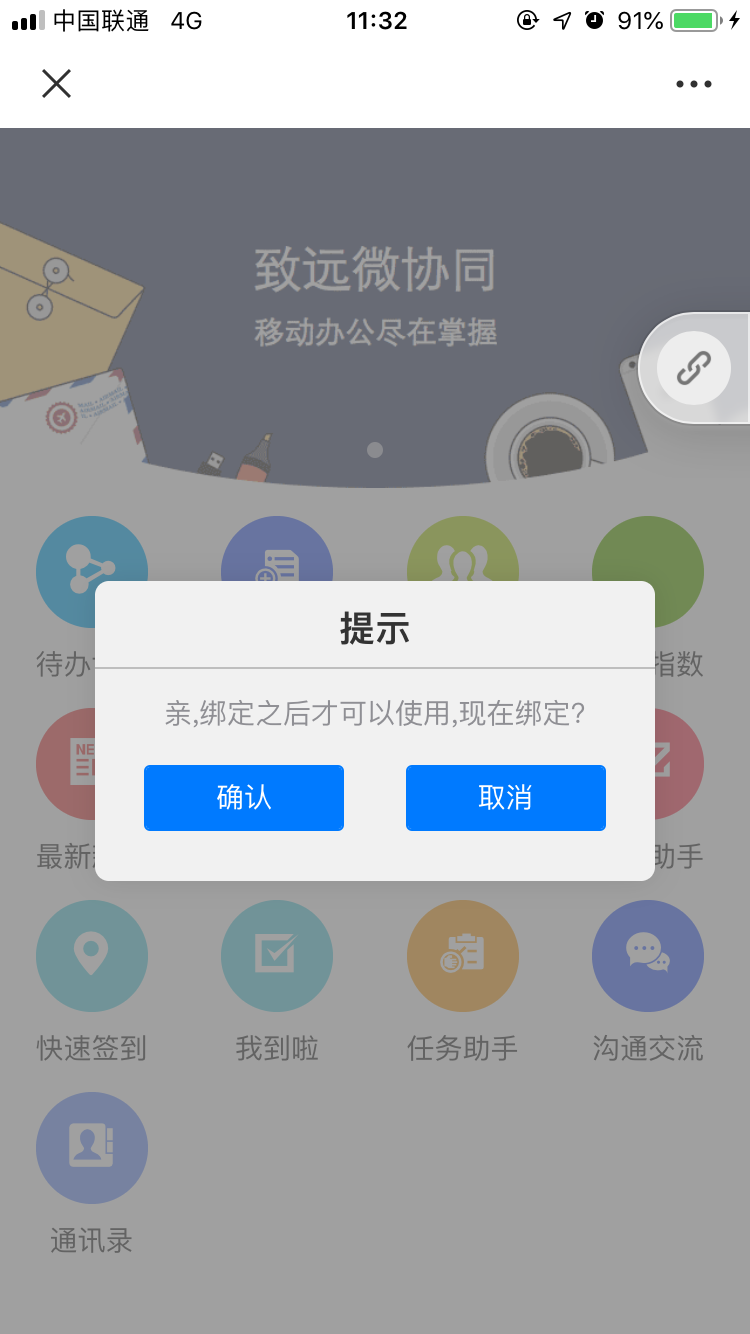
图3-3 移动OA界面
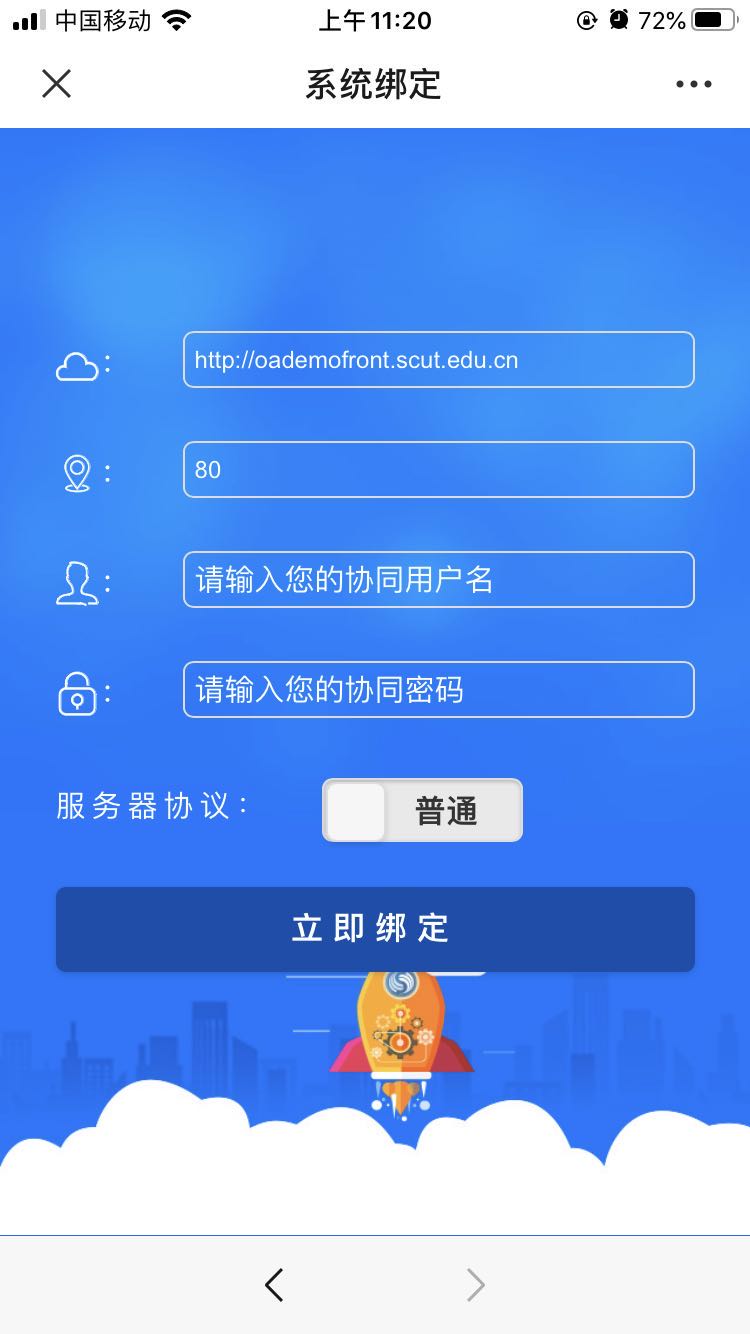
图3-4 绑定界面
3、绑定成功后,点击确定,最后点击下方“微协同”即可进入移动OA微协同。
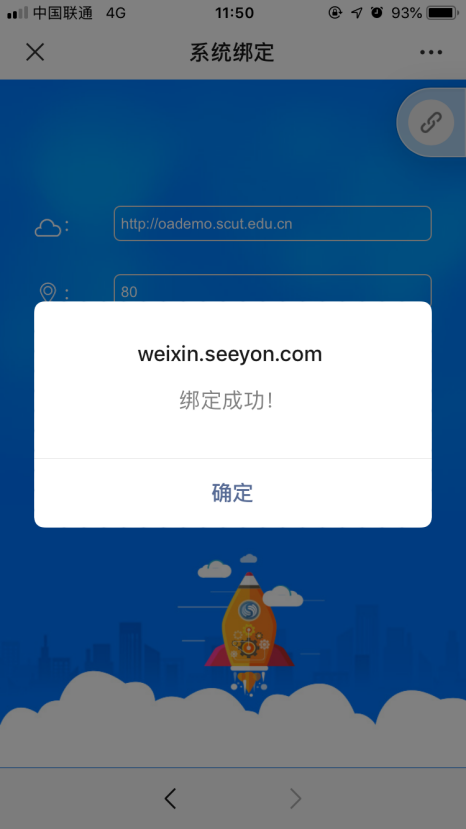
图3-5 绑定成功界面

图3-6点击“微协同”
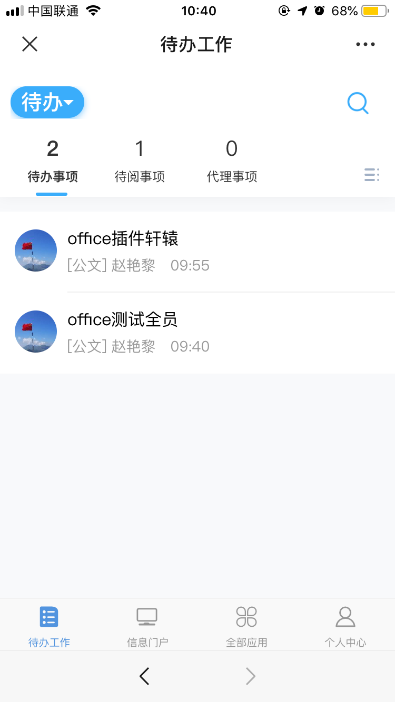
3-7微协同界面